- Bios Settings For Windows 10
- Bios Settings For Credential Guard
- Bios Setting For Mac Catalina
- Bios Settings For Hackintosh
- Bios Setup Mac Os X
- Bios Setting For Multiple Monitors
When dealing with peripheral devices that many small businesses have, you may need to access the Mac's booting firmware, known as the BIOS on Windows machines. Apple's booting firmware, Open. Enter BIOS By Pressing Designated Key During Startup. As mentioned above, most computers.
You may need to access BIOS or UEFI on your computer to make changes to BIOS or UEFI settings. You will find below various methods to Enter BIOS or UEFI Settings in Windows 10.
Enter BIOS or UEFI Settings in Windows 10
On most Windows computers, you should be able to enter BIOS or UEFI Settings by pressing a designated key (DEL, F1, F2, F10 or ESC), while the computer is booting up.
Apart from this you can also enter BIOS or UEFI Settings from the Start Menu, Settings Menu, Login screen and also by using Command Prompt.
If your computer is not at all booting up, you can enter BIOS by using Windows 10 Bootable USB drive.
Finally, if you do not have a Windows 10 Bootable USB Drive, you can enter BIOS by forcing your computer to boot into Recovery Mode.
1. Enter BIOS By Pressing Designated Key During Startup

As mentioned above, most computers provide the option to enter BIOS by pressing a designated key.
1. Start your computer and watch the scrolling messages appearing on the screen of your computer. The designated key to Enter BIOS will be mentioned in one of the scrolling messages.
Note: As the computer restarts, you will only have a few seconds to read the scrolling messages. Reboot the computer again, in case you miss the opportunity to read the messages properly.
2. Once you note down the designated key, restart your computer and press the designated key, until you see the BIOS or UEFI Settings screen.
Note: In case of older computers, you may need to press/release the suggested key more than once. Do not hold down the key and do not press the key too many times as you may end up locking the system.
2. Enter BIOS or UEFI Using Start Menu
If you are already logged into your User Account, you can enter BIOS or UEFI Settings on your computer by going to Advanced Startup options screen.
1. Click on Start (1) button > Power Icon (2) > press and hold the Shift key on the keyboard of your computer and click on Restart (3) option.
2. Next, click on Troubleshoot > Advanced options.
3. On Advanced options screen, click on UEFI Firmware Settings option.
4. On the next screen, click on Restart to enter UEFI Firmware settings on your computer.
3. Enter BIOS or UEFI From the Login Screen
If you are not logged into your User Account, you can enter BIOS or UEFI Settings, right from the login screen.
1. Click on the Power icon (1) located at the bottom-right corner of the Login screen > press and hold the Shift Key on the keyboard of your computer and click on the Restart (2) option.
2. Next, click on Troubleshoot > Advanced options > UEFI Firmware Settings.
3. On the next screen, click on Restart to enter UEFI Firmware settings on your computer.
Note: Click anywhere on the login screen, if the power icon is not visible on the login screen.
4. Enter BIOS or UEFI Using Windows Settings
You can also enter BIOS using the Settings on your computer.
1. Open Settings on your computer and click on Update & Security.
2. On the next screen, click on Recovery in the left pane. In the right-pane, click on Restart now option located under Advanced Startup section.
3. Next, click on Troubleshoot > Advanced options > UEFI Firmware Settings option.
4. On the next screen, click on Restart to enter UEFI Firmware settings on your computer.
5. Enter BIOS or UEFI Settings Using Keyboard Shortcut
If you are unable to open the Start Menu on your computer, you can access BIOS or UEFI Settings on your computer by using Ctrl + Alt + Delete keyboard shortcut.
1. Press Ctrl + Alt + Delete keys on the keyboard of your computer.
2. On the next screen, click on the Power Icon > press and hold the Shift key on the keyboard of your computer and click on the Restart (2) option.
3. Next, click on Troubleshoot > Advanced options > UEFI Firmware Settings.
4. On the next screen, click on Restart to enter UEFI Firmware settings on your computer.
6. Enter BIOS Using Bootable Windows 10 USB Drive
If your computer is not booting up, you will be needing a Bootable USB Windows 10 USB Drive to enter BIOS.
1. Insert Bootable Windows 10 USB Drive into the USB port of your computer and Press the Power button to start your computer.
2. Once your computer starts, click the Next button.
3. On the next screen, click on Repair your computer option, located at the bottom-left corner of your screen.
4. Next, click on Troubleshoot > Advanced options > UEFI Firmware Settings option.
5. On the next screen, click on Restart to enter UEFI Firmware settings on your computer.
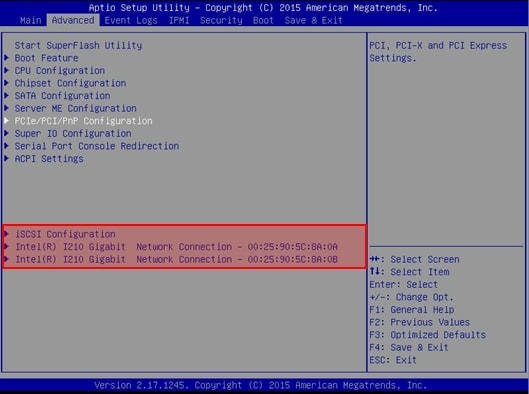
7. Enter BIOS Using Automatic Repair
If your computer is not booting up and you do not have a Bootable Windows 10 USB Drive, you can still enter BIOS by forcing your computer to go into recovery mode.
1. Start your computer by pressing the Power button. Cached.
2. Unable to load the operating system, your computer will start Self Diagnostic Power-On Self-Test (POST).
3. Immediately after Power-On Self-Test (POST) is completed, press the Power button to shut down the computer.
4. Repeat steps 1 to 3 two more times.
5. During the third restart, your computer will go into “Windows Recovery Environment” and it will automatically start performing a number of diagnostic tests to fix booting problems.
6. When prompted, choose your User Account, enter the Password for your User Account and click on Continue.
7. After all diagnostic tests are completed, click on Advanced options.
8. On the Advanced options screen, click on UEFI Firmware Settings option.
9. On the next screen, click on Restart to enter UEFI Firmware settings on your computer.
8. Enter BIOS Using Command Prompt
As mentioned above, you can also enter BIOS or UEFI Settings in Windows 10 using the Command Prompt.
1. Open Command Prompt (Admin) on your computer
2. On the Command Prompt screen, type shutdown /r /o /f /t 00 and press the Enter key on the keyboard of your computer.
3. After your computer restarts, click on Troubleshoot > Advanced options > UEFI Firmware Settings option.
4. On the next screen, click on Restart to enter UEFI Firmware settings on your computer.
Bios Settings For Windows 10
Not sure whether your computer's Gigabyte-brand motherboard uses BIOS or UEFI? Here's a quick guide to differentiating between the two: the interface of BIOS is usually monochrome and entirely text-based. Meanwhile, the interface of UEFI usually has pictures, and allows you to use your mouse pointer. If your Gigabyte motherboard uses UEFI, check out our UEFI settings guide instead.
To enter the BIOS on my own computer's Gigabyte P67A-D3-B3 motherboard, I have to press the delete key when it boots (before the operating system starts). Different manufacturers set different keys for opening the BIOS.
Bios Settings For Credential Guard
If your Hackintosh already has Mac OS X Snow Leopard, Lion, or Mountain Lion installed, the only thing you'll need to change in the BIOS is the 'Boot Device', so that USB drives have highest priority.
If your Hackintosh doesn't have any version of Mac OS X installed yet, you have to change a few extra BIOS settings. Before starting, reset all of your BIOS settings to their factory defaults. On Gigabyte motherboards, you can reset your BIOS settings to their default by selecting 'Load Optimized Defaults' on the main page of the BIOS. Once your BIOS is running on its defaults, you need to change these three settings:
Boot Device
Bios Setting For Mac Catalina
- Change the boot device of your computer so that 'USB-HDD' is first. You need to do this for Unibeast to work. After you finish installing Mac OS X, you should change this setting back to default, so that 'Hard Disk' is the first boot device (this optional, but it will speed up your boot times).Bios Settings For Hackintosh
HPET - Change this to 64-bit.
SATA Control Mode (your BIOS might call this a different name) - This will probably already be set to 'SATA', 'IDE', or 'RAID'. Change it to 'AHCI'. Mac OS X only works with AHCI.

Bios Setup Mac Os X
Keep in mind that the BIOS on most motherboards do not support using a mouse, so you'll probably have to navigate through the BIOS with the arrow keys on your keyboard. Press 'Enter' to change a selected option in the BIOS. On my Gigabyte motherboard, I have to press F10 to save my changes.Bios Setting For Multiple Monitors
