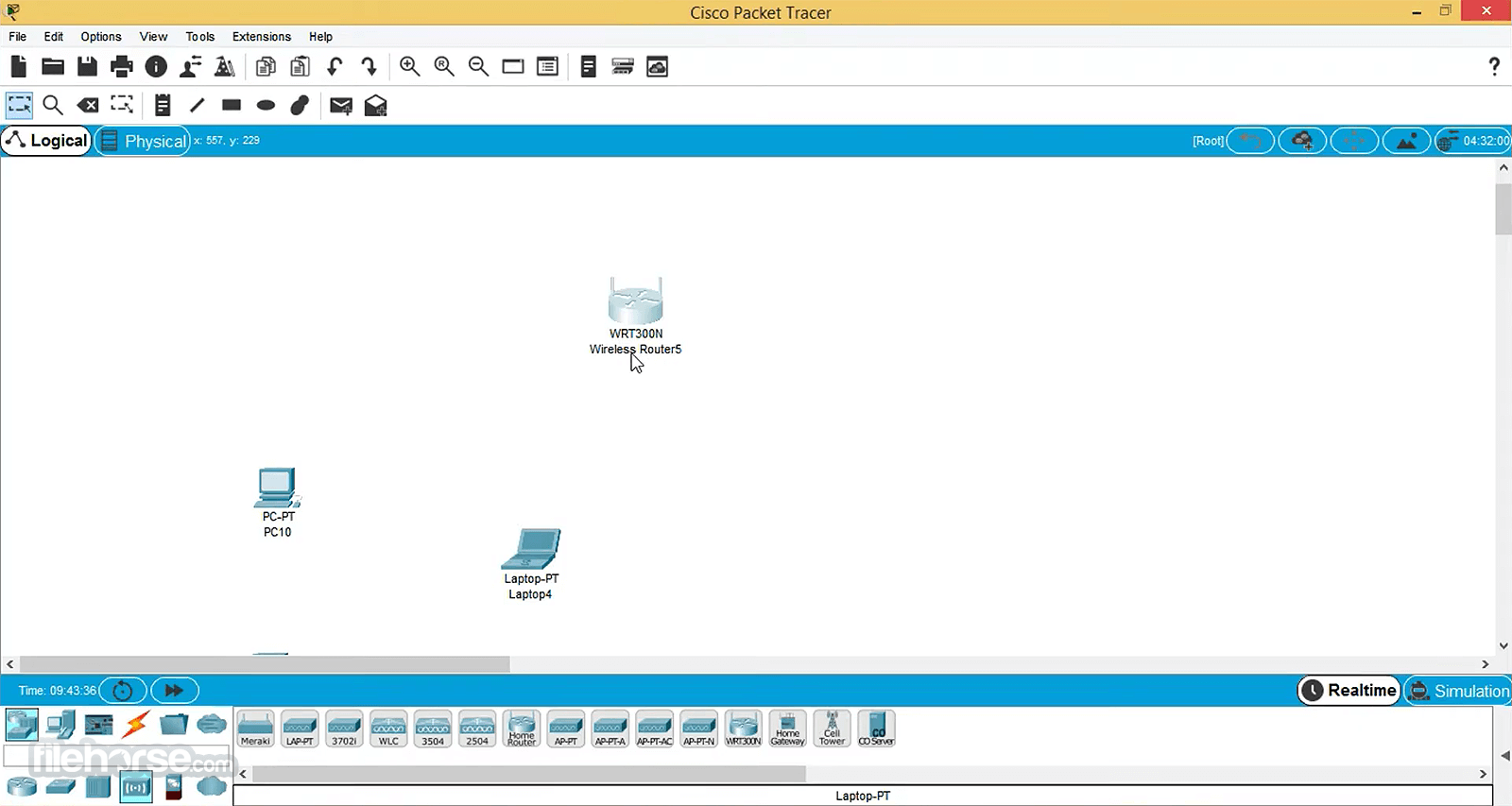Apart from dealing with written work documents day-to-day, what do we spend the most time on while using a computer? Watching videos! From small funny skits during breaks to binging a whole series over the weekend, videos play a truly indispensable role in our lives.
So if YouTube is not working on Mac or films in MP4 aren't playing, we feel helpless — where did all the entertainment go? But don’t worry, this handy guide will lead you through all the potential solutions to your video problems. Let’s get going!
Why videos don’t work as they should
PlaybackPro is designed to make professional media playback on a Mac quick and simple. Utilizing the best in Apple video technology, PlaybackPro has been optimized to play virtually any modern Mac. To play high-resolution GoPro videos (1080p 60fps or higher), your Mac require at least 3.0 – 3.7 GHz Ivy Bridge processors, 4 GB RAM, and an NVIDIA GeForce GT 650M equivalent graphics card; Also, graphics card and processor speed matter a lot for playback of 4K and 2.7K videos. So, make sure that your graphics card and processor speed is good.
The web is getting more and more complicated every year. Instead of straightforward HTML and CSS with a smidgen of interactive JavaScript, we now get websites that are automatically generated and often full of intrusive scripts that want to record every action we take.
On the other side, the rise of ad blockers has led to parts of the web not working as they should, due to blocking pop-ups, useful interactions, and so on.
When you find videos not playing on Mac — here’s your step-by-step reference checklist.
1. Enable JavaScript in your browser
If you’ve noticed your YouTube not working on Safari or Firefox or Chrome, the first thing to check is whether you’ve disabled JavaScript in the past.
JavaScript is the language of all the interactions within your browser and hence especially critical in video playback.
To enable JavaScript in Safari:

- Go to Safari ➙ Preferences in the menu bar (or use ⌘ + ,).
- Navigate to the Security tab.
- Check the box next to Enable JavaScript.
Other browsers, like Firefox and Chrome, have similar options within their settings.
2. Check your browser extensions
Another cause for the problem could be one of your browser extensions either misbehaving or intentionally blocking the videos.
If you haven’t checked your extensions in a while, it’s a good time to do so. In Safari:
- Open up Preferences once again.
- Navigate to the Extensions tab.
- Disable all the extensions.
- Restart Safari and see if YouTube works.
In case the problem is fixed, we now know it has something to do with your extensions. Repeat the process but enable extensions one by one to isolate what’s causing all the trouble. Then either keep the extension turned off when you watch videos or contact its developers for an update.
In my case, an ad blocker is often to blame, so I often go into its settings to fine-tune the blocking even more or keep it disabled for some time.
3. Reinstall Adobe Flash Player
Even though most of the web, including YouTube, have moved to HTML5 and the need for Flash is decreasing every year, it might be that you’re still trying to view a Flash-based video while your Flash Player is outdated or corrupted.
Note: Adobe Flash Player is a 32-bit app and won’t work on macOS Catalina. So skip this step if you’re running the latest version of Mac.
First, uninstall your existing Flash Player by going to your Applications (shortcut ⌘ + Shift + A), finding the Flash folder, and running the uninstaller.
Then, go to get.adobe.com/flashplayer and download the latest version of Adobe Flash Player. Proceed to your Downloads folder to actually install the software.
If the problem really was in malfunctioning Adobe Flash, it should now be resolved.
4. Clear browser cache
When you make some changes to your browser, they often won’t register right away, since most of the websites you visited have already been cached (saved locally).
To force-refresh those websites, you need to clear your browser’s cache files. Here’s how to do that in Safari:
- Go to Safari ➙ Preferences.
- Navigate to Advanced and check “Show Develop menu in menu bar”.
- Select the Develop menu and pick Empty Caches (shortcut Option + ⌘ + E)
- Restart Safari.
In the case of Chrome and Firefox, you can clear browser cache in regular settings. Any glitches with the websites themselves should now be gone.
5. Resolve internal Mac errors
If none of the above helped your YouTube problem in Safari, you need to employ some heavy artillery. In particular, CleanMyMac X.
CleanMyMac X is by far the best Mac optimization software on the market. It scans your Mac completely for any inconsistencies and offers you an automatic, one-click way to fix them all at once.
For example, using System Junk scan with CleanMyMac X, you can get rid of unneeded user cache files, system log files, broken login items, and much more. My most recent scan has resulted in more than 15 GB of files that take a toll on my Mac’s CPU but give nothing in return.
Here’s how to scan your system for junk with CleanMyMac X:
- Download the free edition of the app.
- In the sidebar, select System Junk ➙ Scan.
- Click Review Details.
- Check everything you don’t need and hit Clean.
Now your Mac should essentially feel brand new, with all the extra fluff long gone. Hopefully, it also resolves the video issues. If not, there’s one last thing you can do before scheduling an appointment at the Apple Store’s Genius Bar — check your Mac for malware.
6. Bonus: Scan your Mac for malware
In the 90s, our greatest fear was to encounter a virus. Today, all kinds of malware — adware, spyware, ransomware — are hiding all around the web, especially they are present in software downloads.
So it might be possible that your Adobe Flash Player download was infected. But it’s not the end of the world yet! Even here, CleanMyMac X has got your back:
- Download the free edition of CleanMyMac X (if you haven’t already done so).
- Navigate to Malware Removal in the sidebar, under the Protection section.
- Click Scan.
- Remove any malware found.
Finally, you have a complete guide to solving the videos not playing on the Mac problem. Just follow the steps and there’s a 99% chance the issue will be resolved. In fact, you can skip most of the steps safely and handle the problem using CleanMyMac X right away, saving yourself quite a bit of time and stress. Less than a minute later, the video resumes!
Summary: Choppy or jerky videos are quite annoying as they hinder the video viewing experience for users. This post highlights some of the common reasons that lead to choppy videos and shares how to fix choppy video recordings using 8 most effective methods.
Jacob Mild, a digital marketer by profession and a photographer by passion, encountered a video playback issue and was unable to fix it. Long story short, he went on a vacation with his friends and enjoyed every bit of it, but when it was time to view the videos captured during the trip, something unexpected happened. Most of the videos were found to be either choppy or broken.
What does Choppy, Jerky or Broken Video Mean?
A choppy video can mean out-of-sync video, audio, missing sound, flickering or distorted visual. Such videos can really hamper your viewing experience and same was the case with Jacob.
So where could be the problem?
Choppy video playback can happen be due to,
- Faulty storage drive – hard drive, SD card, pen drive, etc.
- Device glitch
- Audio/video codec issue
- Outdated media player
- Unsupportable video file format
- The video file has turned corrupt
- Choppy streaming video could be because of Chrome or other browser issue
- Others
How to Fix Choppy or Jerky Videos?
- Re-download /copy videos again
- Play videos on another media player
- Clear browser’s cache and cookies
- Convert video to a different format
- Reduce the video size and resolution
- Check your computer configuration
- Update your computer drivers
- Use video repair software to fix choppy video playback on Windows and Mac
1. Re-download /Copy Videos Again
It is possible that your video was not transferred properly or downloaded from the source. So try re-downloading or transferring the file. The method works if the video is not deleted from the source or you haven’t performed ‘Cut’ and ‘Paste’ action.
2. Play Videos on Another Media Player
Instead of playing the video in your default media player, try to play it on another media player. For instance, consider playing videos on VLC Player, who knows it might just work and fix the choppy or jerky videos. VLC Player is an open-source media player, which is compatible with all type of devices.
Figure: VLC Media Player interface
3. Clear Browser’s Cache and Cookies
If you face choppy video streaming, clear your browser’s temporary and cache files. You can do this by going to the settings of whichever browser you are using.
Steps to delete browser cache & cookies on Chrome:
- Open Google Chrome browser.
- Click on Settings.
- Go to Advanced > Privacy and security.
- Click on Clear browsing data.
If the streaming videos in Chrome, Mozilla, or other browser shows error, learn how to fix it here.
4. Convert Video to Different Format
Video may not play properly in your media player due to incompatible format. Converting it to different format may help.
You may use trusted desktop converter application such as Stellar Converter for Audio Video that is quick to convert video file formats without degrading quality. It also lets you edit your videos.
There are online converter tools like Convertio and Zamzar available, which you can try.
5. Reduce the Video Size and Resolution
Try reducing the size and resolution of choppy video and then play it. This might work in case of high-resolution videos. For instance, if the video’s resolution is 1080p 30fps, reduce it to 720p resolution. Your system will have to work less in playing the low resolution video file.
How to reduce video size to smooth play choppy video
Compress the video file or resize it by trimming some video segments. You can use video compressor applications available for Android, PC or Mac.
Commonly used, VLC Media Player can also compress videos. To trim video segments and reduce resolution, frame rate, or bitrate Stellar Converter for Audio Video is a good option. The software is available for Windows and Mac.
For online videos such as YouTube or Vimeo, you can lower the video quality by going into the video settings option.
Figure: Vimeo settings option to fix choppy playback
6. Update Your Computer Drivers
Is your driver outdated?
Your videos are choppy or jerky probably due to outdated video drivers. Try reinstalling the latest video and sound drivers.
Follow these steps to reinstall the drivers:
- Go to Device Manager and expand ‘Sound, video and game controller’.
- Locate the device that you want to update, right-click on the device name, and select ‘Update Driver Software’.
Figure: Update driver software of the selected drive
If the problem still persists, then try to increase the system’s RAM or CPU capacity to enhance its overall performance and make your hardware more powerful.
7. Check Your Computer Configuration
Troubleshoot Video Playback
Is your computer equipped enough to play high quality HD, UHD, or Full HD videos? Before playing the videos, ensure that your computer meets the minimum system requirements. To play videos with higher resolution (1080p 60 fps and higher), it is recommended to have at least 3.0 – 3.7 GHz of processors, at least 6 GB RAM with a robust video card (GeForce GT 650M). A stronger processor and graphics card improves your system performance as well as the HD video experience.
Read more on how to fix Nvidia graphics cards problems.
8. Use Video Repair Software to Fix Choppy Video Playback on Windows and Mac
Utorrent for mac free download. Your video might be corrupt or damaged. A corrupt video will play choppy, stutter, or flicker. Bad sectors or virus infection in the SD card or storage drive can corrupt the file header, video movement, sound section, etc. Mac os x update.
You can opt for a video repair tool to eliminate the issues and smoothly play the video. Stellar Repair for Video, an efficient and reliable tool can work wonders for you. It efficiently repairs video damaged due to read/write errors, changes in file formats, compression issues, etc. It repairs common MP4, MOV, FLV, AVI, AVCHD and many other video file formats.
Video Playback Software For Mac
Watch this Video to know how the software runs:
- Download and launch Stellar Repair for Video.
- From the home screen, select ‘Add file’.
- Click Repair. One-by-one, all the added video files are scanned and repaired.
- Next, preview the repaired video and Save it at the desired location.
To Sum Up
Video Playback For Mac
Bid goodbye to choppy, jerky and broken videos as now you know the go-to methods to fix choppy or jerky videos. Whenever you experience choppy playback, the above solutions will definitely come handy.
In case changing format, upgrading system requirement or converting files etc., don’t help, it indicates severe video corruption. Get Stellar Repair for Video to fix choppy or jerky playback occurring due to file corruption. You can also opt for a free trial of the software to evaluate its effectiveness.
Video Playback In Powerpoint For Mac
Also Read: