- Qlikview For Mac Os Versions
- Qlikview Mac Os
- Qlikview On Mac Os X
- Qlikview For Mac Os High Sierra
- Qlikview For Mac Os 10.10
- Qlikview For Mac Os 10.13
- Qlikview Mac Os X
Qlik Sense supports keyboard accessibility. You can use a keyboard to navigate in the hub, the app overview page, the Qlik Sense toolbar, and sheet view. There is also a range of keyboard shortcuts.
QlikView is Qlik’s classic analytics solution for rapidly developing highly-interactive guided analytics applications and dashboards, delivering insight to solve business challenges. Supported Operating System(s): Windows 7, Mac OS, Web browser (OS agnostic), Windows 2000, Windows 8, Windows 10. Other Top Recommended.
When you navigate with the keyboard, the center of focus is highlighted. You can use keyboard navigation to interact with:
Qlikview For Mac Os Versions
The settings for QlikView OCX are found in the same file. If you get your QlikView license from a QlikView Server or if you have a Personal Edition of QlikView no serialization is necessary. It is however possible to acquire a serial number for this product and enter it in User Preferences: License page. A registered QlikView. Qlik Sense supports keyboard accessibility. You can use keyboard controls to navigate the Qlik Management Console (QMC) and the Multi-Cloud Setup Console (MSC). Note: Keyboard shortcuts are expressed assuming that you are working in Windows. For Mac OS use Cmd instead of Ctrl. Mac OS only: Delete selected item. QlikView is compatible with any iPhone or iPod touch running the iPhone 2.x software update. John Brandon is a 20-year veteran Mac user who used to run an all-Mac graphics department. Supported Apple Mac OS browsers: Apple Safari 10 or later; Google Chrome; Mozilla Firefox (requires hardware acceleration, not supported in virtual environments) QMC, minimum screen resolution: Desktops, laptops, and Apple Mac: 1024x768. No mobile or small screen support. QlikView compatibility.
- objects and settings in the app overview page
- objects and menus in the Qlik Sense toolbar
- visualizations in sheets view
For more information on navigating the app overview page and the Qlik Sense toolbar, see Navigating in the user interface.
Keyboard navigation in the hub
| Keyboard navigation | Description |
|---|---|
| Tab | Moves focus forward. In an active menu, Tab will cycle between the menu options. |
| Shift + Tab | Moves focus back. |
| Ctrl + G | Switches to grid layout. |
| Ctrl + Shift + L | Switches to list layout. |
| Left + right arrows | Shifts through a horizontal list in focus, such as grid view. |
| Up + down arrows | Shifts through a vertical list in focus, such as list view. |
| Enter or Space | Selects or enters the item in focus. In the tab navigation menu, press Enter or Space a second time to open the drop-down menu. |
| Ctrl + up arrow | Navigates to first item in list. |
| Ctrl + down arrow | Navigates to last item in list. |
| Alt + N | Opens Create new app dialog. |
| Ctrl + Delete | Opens Delete confirmation dialog for app in focus. |
| Shift + F10 | Opens context menu for app in focus. |
| Esc | Closes a dialog or context menu. |
| Up + down arrows | Shifts focus between app thumbnail and app detail in a focused app in grid view. |
Keyboard navigation in the app overview and toolbar

The Skip to content button is the first element when you navigate using a keyboard on the app overview page. Click Enter to skip navigation and land on Sheets on the toolbar. If you click Tab, you will open the global menu.
| Keyboard navigation | Description |
|---|---|
Tab | Moves focus forward. In an active menu, Tab will cycle between the menu options. If a sheet is open, Tab will also move focus to the sheet. |
Shift + Tab | Moves focus back . In an active menu, Shift + Tab will cycle between the menu options. If a sheet is open, Tab will also move focus to the sheet. |
Enter or Space | Opens current focus. |
Esc | Closes an open menu. |
Right arrow | Navigates to the next sheet or story on the app overview page. |
Left arrow | Navigates to the previous sheet or story on the app overview page. |
| Up arrow | Navigates to the next bookmark on the app overview page. |
| Down arrow | Navigates to the previous bookmark on the app overview page. |
| Ctrl + G | Switches to grid layout. |
| Ctrl + Shift + L | Switches to list layout. |
| Ctrl + up | Navigates to first item in list. |
| Ctrl + down | Navigates to last item in list. |
Keyboard navigation in sheet view
You can use keyboard navigation to interact with visualizations in your sheets, access options in visualization context menus, and download visualization data. Keyboard navigation is also supported with Insights.
The Skip to content button is the first element when you navigate using a keyboard in sheet view. Click Enter to skip navigation and land on main content. For example, if you are viewing Analyze > Sheet, you will land on Smart Search. If you click Tab instead, you will open the Analyze menu.
Keyboard navigation in sheet view
| Keyboard navigation | Description |
|---|---|
| Tab | Moves focus forward between items in the toolbar and the visualizations in the sheet. In an active menu, Tab will cycle between the menu options. |
| Shift + Tab | Move focus backward between items in the toolbar and the visualizations in the sheet. In an active menu, Shift+Tab will cycle between the menu options. |
Ctrl + Right arrow | Navigates to the next sheet. |
Ctrl + Left arrow | Navigates to the previous sheet. |
Ctrl + Home, Ctrl + Fn + Left (Mac OS) | Navigates to the first sheet of the app. |
Ctrl + End, Ctrl + Fn + Right (Mac OS) | Navigates to the last sheet of the app. |
| Right arrow | Navigates to the next visualization in the row. |
| Left arrow | Navigates to the previous visualization object in the row. |
| Up arrow | Navigate to the visualization in the row above. |
| Down arrow | Navigate to the visualization in the row below. |
| Ctrl + up arrow | Navigate to the first visualization in the sheet. |
| Ctrl + down arrow | Navigate to the last visualization in the sheet. |
| Enter | Changes between the current visualization and its table representation. If visualization is a table, moves focus to the first data cell inside the table. |
| Shift + Enter or Space | Opens the current visualization in full screen. |
Shift + F10, Alt + Shift + F10 (Internet Explorer 11), Fn + Shift + F10 (Mac OS) | Opens the context menu for the selected visualization. |
| Ctrl + E | Toggles sheet edit on/off. |
Keyboard navigation in visualization context menus
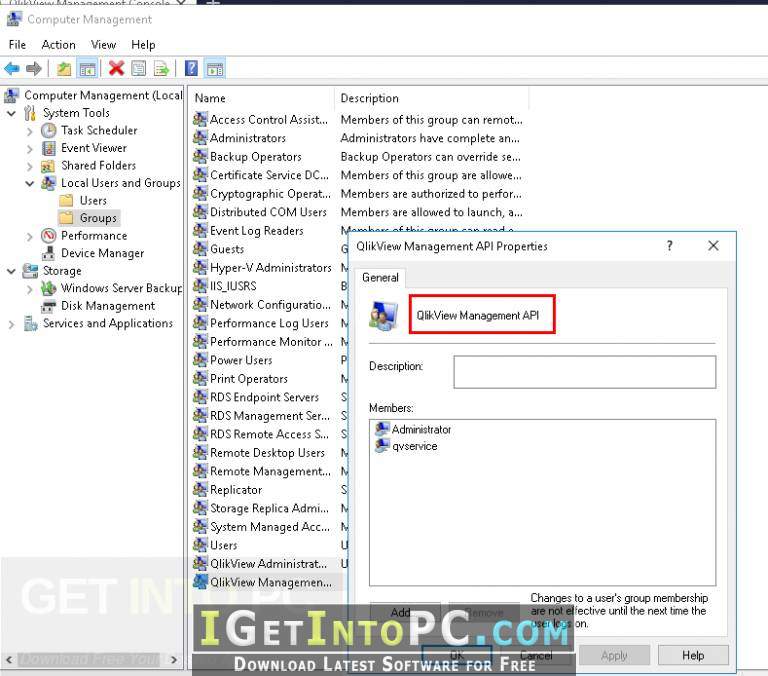
| Keyboard navigation | Description |
|---|---|
| Tab | Moves focus from the sheet to the context menu. |
| Esc | Close the context menu. |
| Down arrow | Navigate the focus to the next item in the context menu. |
| Up arrow | Navigate the focus to the previous item in the context menu. |
| Right arrow | Open an item's sub-menu. |
| Left arrow | Close an item's sub-menu. |
| Enter | Performs the action for the focused item. |
Keyboard navigation in the visualization Export data dialog
| Keyboard navigation | Description |
|---|---|
| Tab | Move the focus forward. |
| Shift + Tab | Move the focus backward |
| Esc | Close the dialog. |
| Enter | Performs the action for the focused item. |
In Selections mode
Keyboard navigation | Description |
|---|---|
| Up arrow | Navigates to the row above. |
| Down arrow | Navigates to the row below. |
| Space bar | Selects value. |
| Shift + up/down arrows | Selects multiple values. |
| Enter | Confirms selections. |
| Esc | Cancels selections. |
In current selection
Keyboard navigation | Description |
|---|---|
| Tab | Navigates to next selection or Clear all fields button. |
| Enter/space bar | If you press Enter/space bar on a current selection, it opens the list box pop-over. If you press Enter/space bar on Clear all fields, the selections are deleted. |
Keyboard navigation in list boxes
Inside of list box
Keyboard navigation | Description |
|---|---|
| Space (on a selectable cell) | Enters Selections mode. |
| Shift + up/down arrows (on a selectable cell) | Selects multiple values. |
| Up arrow | Navigates to the cell in the row above. |
| Down arrow | Navigates to the cell in the row below. |
| Esc | Moves focus back to the object. |
| Ctrl + Space (while selecting) | Selects value and deselects all other values. |
| Ctrl + A | Selects all values. |
| Ctrl + F | Opens and focuses search form. |
In Selections mode
Keyboard navigation | Description |
|---|---|
| Up arrow | Navigates to the row above. |
| Down arrow | Navigates to the row below. |
| Space bar | Selects value. |
| Shift + up/down arrows | Selects multiple values. |
| Enter | Confirms selections. |
| Esc | Cancels selections. |
Keyboard navigation in straight tables
Outside of table
| Keyboard navigation | Description |
|---|---|
| Enter or Space | Enters View data mode. |
| Esc | Closes View data mode. |
| Enter or Space (in View data mode or on a default table) | Moves focus to the first cell of the table. |
| Shift + Enter or Space | Enters Full screen mode. |
Inside of table
Keyboard navigation | Description |
|---|---|
| Enter or Space (on a selectable cell) | Enters Selections mode. |
| Shift + up/down arrows (on a selectable cell) | Selects multiple values. |
| Enter or Space (on header cell or other cell with an action) | Executes cell action. |
| Right arrow | Navigates to the next cell in the table. |
| Left arrow | Navigates to the previous cell in the table. |
| Up arrow | Navigates to the cell in the row above. |
| Down arrow | Navigates to the cell in the row below. |
| Esc | Moves focus back to the object. |
| Ctrl + Space (while selecting) | Selects value and deselects all other values. |
Keyboard navigation in Insights
In Insights
| Keyboard navigation | Description |
|---|---|
| Tab | Moves focus forward between items in the toolbar and the visualizations in the sheet. In an active menu, Tab will cycle between the menu options. |
| Shift + Tab | Move focus backward between items in the toolbar and the visualizations in the sheet. In an active menu, Shift + Tab will cycle between the menu options. |
| Right arrow | Navigates to the next visualization in the row. |
| Left arrow | Navigates to the previous visualization object in the row. |
| Up arrow | Navigate to the visualization in the row above. |
| Down arrow | Navigate to the visualization in the row below. |
| Ctrl + up arrow | Navigate to the first visualization in the sheet. |
| Ctrl + down arrow | Navigate to the last visualization in the sheet. |
| Enter | Enters View data mode. |
| Space or Shift + Enter | Opens the current visualization in full screen. |
| Esc | Closes the full screen mode. |
Shift + F10, Alt + Shift + F10 (Internet Explorer 11), FN + Shift + F10 (Mac OS) | Opens the context menu for the selected visualization. Note: If Shift + F10 does not work in your browser, use Alt + Shift + F10. |
Keyboard navigation in the Insights assets panel
Keyboard navigation | Description |
|---|---|
<letter key> | Navigate to the first item in the list that starts with this letter (if the item currently in focus starts with a different letter). Navigate to the next item in the list that starts with this letter (if the item currently in focus starts with the same letter) |
Ctrl + up arrow | Navigate to the last item in the previous category. |
Ctrl + down arrow | Navigate to the first item in the next category. |
Up arrow | Navigate to the item immediately above the current one (asset or category). |
Down arrow | Navigate to the item immediately below the current one (asset or category). |
Left arrow | Navigates to the category holding the item with the current focus (when focus is on an asset). |
Right arrow | Navigates to the first item of the selected category (when the focus is on a category). |
Space or Enter | Selects the item that has focus. |
Keyboard navigation in filter panes
Keyboard navigation | Description |
|---|---|
Right arrow | Navigates to the first dimension in the next column. |
| Left arrow | Navigates to the first dimension in the previous column. |
| Up arrow | Navigates to the dimension in the row above. When at the bottom of the column, navigates to top of previous column. |
| Down arrow | Navigates to the dimension in the row below. When at the top of the column, navigates to bottom of next column. |
| Esc | Moves focus back to the object. |
| Space or Enter | Moves focus to the first value in the dimension. If focus is on a collapsed list box, opens list box in pop-over. If focus is on show all button, the filter pane opens in full screen mode. |
Keyboard shortcuts
For keyboard shortcuts specific to:
- the data load editor, see Keyboard shortcuts in the Data load editor.
- smart search, see Keyboard shortcuts used in smart search.
- the QMC, see Keyboard shortcuts in QMC.
| Keyboard shortcut | Description |
|---|---|
| Ctrl + P | Prints the current view or active sheet/story. |
| Ctrl + C | Copies the selected item to the clipboard. |
| Ctrl + X | Cuts the selected item and copies it to the clipboard. When using the Google Chrome browser: if the cursor is put in front of a row in the data load editor or in the expression editor, without selecting anything, the entire row is cut. |
| Ctrl + V | Pastes the most-recently copied item from the clipboard. |
| Ctrl + Z | Undo action. Repeat to undo earlier actions. |
| Ctrl + Y | Redo actions. |
| Ctrl + H | Opens online help in the context of the current function. Note: Data load editor and expression editor only. |
| Ctrl + F | Opens smart search. |
| Ctrl + E | In sheet view, opens and closes the editing of the selected sheet. |
| Ctrl + S | Saves changes to the app. Not supported in Qlik Sense, changes are automatically saved. Ctrl + S saves changes in the Data load editor |
| Ctrl + O | Opens an app file copied to the clipboard using Ctrl + C. Not supported in Qlik Sense. |
| Ctrl + A | Selects all code. Note: Data load editor and expression editor only. |
| Ctrl + D | Deletes the content of the current line. Note: Data load editor and expression editor only. |
| Ctrl + K | Comments or uncomments the selected lines in the data load editor. |
| Ctrl + 00 | Inserts a test script in the data load editor. |
| Tab | Indents code in the data load editor. |
| Shift + Tab | Outdents code in the data load editor. |
| Left arrow | Navigates to the previous slide in storytelling view. |
| Right arrow | Navigates to the next slide in storytelling view. |
| Up arrow | Scrolls up in a table. |
| Down arrow | Scrolls down in a table. |
| Ctrl + left arrow | Navigates to the previous sheet in sheet view. |
| Ctrl + right arrow | Navigates to the next sheet in sheet view. |
Ctrl + Home, Cmd + Fn + Left (Mac OS) | Navigates to the first sheet of the app in sheet view. |
Ctrl + End, Ctrl + Fn + Right (Mac OS) | Navigates to the last sheet of the app in sheet view. |
| Esc | Exits play mode in storytelling view. Deselects a visualization when editing in sheet view. Deselects an object. Undoes selections in a visualization. Closes a dialog or window. |
| Delete | Deletes selected item. |
| Backspace | Deletes selected item. |
| Enter | Performs the action for the active option or button (for example, in dialogs). |
| Ctrl + + | Zoom in. |
| Ctrl + - | Zoom out. |
| Ctrl + 0 | Reset zooming. |
| Shift | When held while dragging and dropping a field into a sheet, adds the field as a filter pane. |
When you purchase QlikView, you receive an email with the information about the license agreement. There will also be information about your serial numbers and control numbers.
QlikView Installation Packages
You can select between a number of different QlikView installation packages. The QlikView Desktop, QlikView Server, and QlikView WorkBench installations are only available in a 64-bit version.
The QlikView Desktop installation package includes the following components:
- The QlikView application
- The QlikView Internet Explorer plugin
- QlikView themes
- QlikView examples
Qlikview Mac Os
You can select Custom during the installation progress to reduce the number of installed components.
Downloading the QlikView Desktop installation file
Do the following:
- Go to the Qlik website.
- In the top right, click Log In. Log in with a registered customer or partner account.
In the main menu, go to Support > Product Downloads & Upgrades.
Click the Get Started button. In the main menu, click QlikView.
- Use the left-hand menu to filter your options.
- Download the installation files.
Running the QlikView Desktop installation program
Do the following:
- Double-click the Setup.exe file to start the installation.
When the installation program starts, select the desired installation language from the drop down list, and click OK.
For a full list of the supported languages, see Supported languages
- Wait while the installation is prepared, according to the dialogs displayed.
- When the Welcome dialog opens, read the information and click Next.
- The software license agreement opens. Read it, and click Iaccept the license agreement (if this is the case), then click Next.
- In the Customer Information dialog you can specify for whom the installationwill be personalized. Click Next to continue.
- If you prefer another destination folder than the default one for the program installation, specify this by clicking Change in the Destination Folder dialog. Then click Next.
- The Setup Type dialog appears. If Complete is chosen, thefollowing features will be installed to the path specified in the previous dialog: The QlikView program, theQlikView Internet Explorer Plug-In, and examplesof QlikView functionality and features. If Custom is chosen, adialog where you can specify which features to install will appear when you click Next. Make the selectionsand click Next.
- The installation is now ready to start. Click Install to start it.
- In the last dialog, click Finish to complete the installation process.
Logging the Installation
When Setup.exe is run, a log file is written to the temp folder of the user. The log file is called QlikViewx64.wil. Each time the installation is run a new file is generated, over writing the old log file.
QlikView Settings File
All settings for QlikView are saved in a file (instead of being written to the registry). The file, Settings.ini, is located in C:UsersusernameAppDataRoamingQlikTechQlikView.
The settings for QlikView OCX are found in the same file.
Serialization
If you get your QlikView license from a QlikView Server or if you have a PersonalEdition of QlikView no serialization is necessary. It is however possible to acquire aserial number for this product and enter it in User Preferences: License page. A registeredQlikView will allow you to work offline without any contact with a QlikViewServer for longer periods (periods longer than 30 days). Contact your QlikView vendorfor details.
Once you have installed and, optionally, serialized your copy of QlikView, you canstart using the program.
Network Distribution of QlikView
This type of installation is useful if you have many licenses and want to make surethat all users run the same version of QlikView. Each user still needs a separatelicense number.
Qlikview On Mac Os X
To distribute a QlikView installation, you need the executable installation file. Serial numbersand control numbers are not necessary until you start your first QlikView session onthe client computer.
QlikView uses the Microsoft Windows Installer technique (MSI packaging).
Qlikview For Mac Os High Sierra
To find out more about how to install an MSI-package, please see Microsoft documentation about Windows installer.
License Enabler File Editor
You can also update your license and review the License Enabler File by selecting License Update from the Help menu. This requires no network access.
In the License Enabler File Editor dialog the user can review or edit the License Enabler File.
100% of the selling price of VIVA GLAM Lipstick is donated to the MAC VIVA GLAM Fund supporting healthy futures and equal rights for all. Since '94, M∙A∙C VIVA GLAM has raised OVER $500,000,000 globally, and counting! MAC Viva Glam Ariana Grande 2 Lipstick. 4.6 out of 5 stars 68. Get it as soon as Fri, Sep 4. FREE Shipping on your first order shipped by Amazon. Only 13 left in stock - order soon. More Buying Choices $13.50 (8 new offers) Mac Lipstick Matte Diva, 0.1 Ounce. Viva glam for mac lipstick. MAC Cosmetics' charitable campaign, VIVA GLAM has raised over $500 million since its inception in 1994, exclusively through the sale of MAC VIVA GLAM lip products. The full recommended retail price (RRP) (less VAT) of VIVA GLAM Lipstick is donated to organisations that support the health and rights of people of All Ages, All Races.
Qlikview For Mac Os 10.10
Current License Key
The Current License Key of the QlikView license that is normallyentered when the original program is installed. It may also beentered or edited at a later time via the User Preferences: License page. It is also possible to run QlikView without a bought licensekey. In this case, a license lease from a QlikViewServer - a Named CAL - or a Personal Edition ofQlikView is needed.
Current License Enabler File
A text file containing information relevant to the installed licensethat is required in order to activate (enable) the license key.
Contact License Enabler Server
Click this button if the text edit box Current License Enabler File above is empty in order to contact the License Enabler Server.
Qlikview For Mac Os 10.13
Troubleshooting the License Enabler File
A License Enabler File (LEF file) is required in order to verify the validity ofa QlikView license key. During the initialization of the license key the Qlik LEF Server is contacted via the Internet. Provided that the licenseinformation given checks out, a LEF file is automatically transferred to yourcomputer. Under normal circumstances the LEF procedure is barely noticeableas it is done in the background. There are however instances when theprocedure fails, either because you are unable to contact the LEF server orbecause a firewall prevents the transfer of the LEF file. When this happensthe License Failure dialog will be displayed to inform you about the problem.
Qlikview Mac Os X
Should you be unable to obtain a valid LEF file through the normal procedureand you feel that you are entitled to one, you might instead obtain itdirectly from Qlik Support. When you copy the text file directly into theLEF editor you must make sure that there are no trailing empty spaces in thetext.

